The new Windows 8 Consumer Preview can be easily downloaded and installed on a variety of supported devices, including desktop PCs that currently run under Windows Vista, Windows 7, or Windows 8 Developer Preview.
There are several ways to get the new Windows 8 Consumer Preview up and running on your personal computer.
For instance, you can use the Windows 8 Consumer Preview setup tool offered by Microsoft to put things in motion.
You’ll simply need to download it (you’ll find it via the link below), hit run and let it do its work. It will check to see whether the PC can run the new OS flavor, and will also check the compatibility with the already installed applications.
There is also the option to download the ISO file that Microsoft released yesterday (either the x86 or x64 version) and burn it on a DVD to perform the installation.
You can use the Windows Disc Image Burner for that if you run Windows 7 on your PC, or a third-party program for creating a bootable Windows 8 Consumer Preview disk in Windows XP or Windows Vista.
Additionally, the ISO file can be used for creating a bootable USB drive from which you can then install the new Windows 8 Consumer Preview.
For that, you will need to download this Windows 7 USB/DVD download tool (which is, in fact, compatible with Windows XP SP2, Windows Vista, or Windows 7, both 32-bit and 64-bit).
The aforementioned Windows 8 Consumer Preview Setup will also offer you the possibility to create a DVD or USB flash drive from an ISO file.
As soon as the Windows 7 USB/DVD download tool has been installed on your PC, things are pretty straightforward. You will have to select the ISO file from where it has been downloaded on your hard drive, and let the tool put in on the USB drive.
Then, navigate to the flash drive’s root folder, and hit the setup.exe file there, which will kick off the installation process.
During the setup, Windows 8 Consumer Preview will check to see whether the PC can support the new OS, and will allow you to opt for keeping your settings, personal files, and the like. You will also need to enter the product key that Microsoft is offering for free.
In case there are applications that are not compatible with the new platform, you will be offered the possibility to uninstall them during the setup process.
Make sure that you make all the necessary preparations before hitting the install button. After that, you won’t be able to use your PC. Have a look at the screenshot gallery below to learn more on the matter.
(the aforementioned Setup tool is included as a separate download link there)



 3/01/2012 05:47:00 PM
3/01/2012 05:47:00 PM
 dannzfay
dannzfay










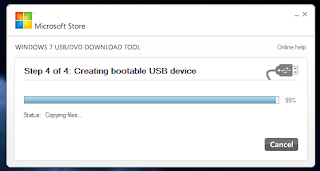










 Posted in:
Posted in: 









1 comments:
Thanks for the step by step by guidance. Love you Microsoft for making every ones life easy!! Drivers Download
Post a Comment