As you probably know by now in case you’re a Windows 8 adopter, Microsoft offers its newest operating system with several pre-installed Metro/Modern apps.
Regardless if we’re talking about Sports, Bing, Photos, Messaging and Mail, all of them are considered to be the essential apps for the average Windows 8 computer user who wants to make the most of the Metro UI without launching the Store. The problem with these apps is that some of them are pretty useless for the majority of users, so removing them is quickly becoming a priority for quite a lot of people. In addition, they eat up a lot of space on your disks and given the fact that the available free space is one of the hottest topics these days for those interested in buying a Surface with Windows 8, it’s pretty important to get rid of them. Uninstalling a specific app is usually just a matter of clicks because the “confusing” Start Screen allows users to simply right-click a Modern app and hit the “Uninstall” button at the bottom of the screen. But in case you’re planning to remove all of them as fast as possible, here’s a trick found by Winaero. Basically, it all comes down to the integrated PowerShell that allows you to run a bunch of commands as administrator.
Launching the PowerShell is pretty simple. You can either access the Start Screen and type “PowerShell” or hit “Win Key + R” on the desktop, write down “PowerShell” and hit enter. Don’t forget that you need to launch the PowerShell with administrator privileges!
CODEGet-AppxPackage –AllUsers
If you wish to remove all currently installed apps, type the following line and hit enter:
CODEGet-AppxPackage -AllUsers | Remove-AppxPackage
The problem with some of the pre-installed apps is that they re-appear whenever you create a new user account. All these apps are marked as “Stage” after typing the first command and in case you wish to stop them from getting re-installed, here’s another command:
CODEGet-AppXProvisionedPackage -online | Remove-AppxProvisionedPackage –onlineThat’s it. Only three commands to get rid of useless Metro apps and free up some space. In case you’re looking into ways to re-install some of them, Microsoft has got you covered. Simply launch the Store and search for them, all apps are also available as separate downloads.
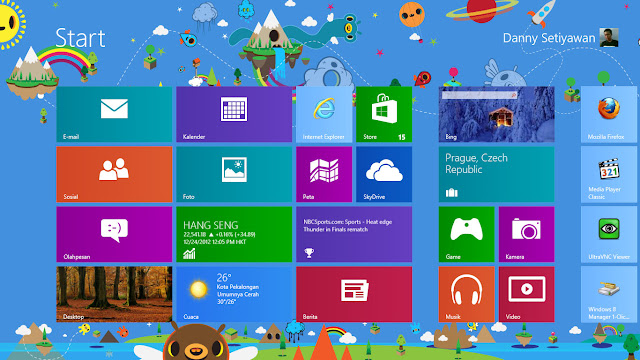 |
| Windows 8 StartScreen |



 2/10/2013 06:16:00 PM
2/10/2013 06:16:00 PM
 dannzfay
dannzfay


 Posted in:
Posted in: 









0 comments:
Post a Comment